Launch the MSDYCRM4.0_Demonstration Tools.exe
Use the Site Map Editor to modify the contents of the Microsoft Dynamics CRM Navigation Pane. You can use the editor to move, add, or delete items from the navigation pane.
NOTE: It’s strongly recommended that you back up your CRM data before using this tool.
• Select the hyperlink “The application is not yet connected to Microsoft Dynamics CRM, Click here to connect”. Located on the top of the page as shown below .

• Complete the login credentials and press “connect”
• Select the correct Organization from the dropdown
Modify the Existing CRM Navigation Pane
To load and edit the current Navigation Pane for CRM:
1. Under Available Tools, click Site Map Editor.
Load the sitemap from CRM by selecting “Open from CRM”
Under Open and Save, click Open from CRM.
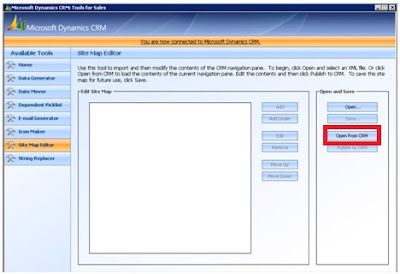 The site map appears as a tree in the Edit Site Map box.
The site map appears as a tree in the Edit Site Map box.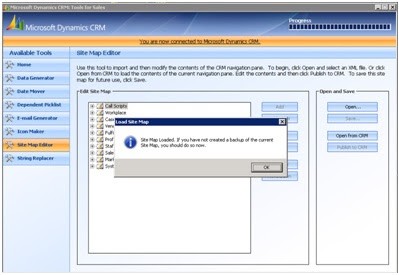 To add a navigational section like sales, marketing select add. This will add a section to your crm navigational pane.
To add a navigational section like sales, marketing select add. This will add a section to your crm navigational pane.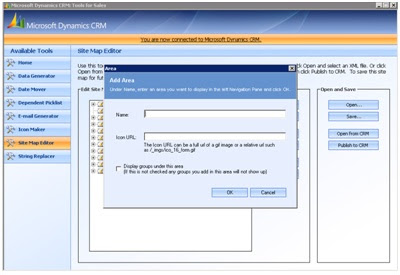
Add an Organizational group
Adding a group under the section select add Under
To add a group underneath the section just created, select the group created and select the option “Add Under”. This will allow you to add a group.To display all the groups underneath the main section select the tick box for display groups.)This will use a lot of real-estate under your navigation pane.)
To link a entity or call a url being on the select group you added select “Add Under”.
Groups organize sub-areas for usability purposes. To add a group:
1. In the site map tree, select the entity underwhich you want to add the group, and then click Add Under.
2. In the Add Group dialog, under Name, enter the title for this group. Then click OK.
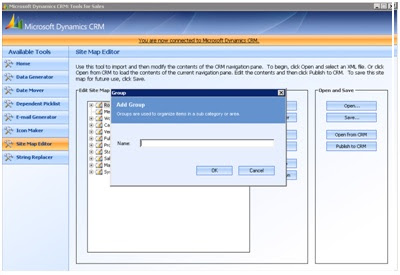
Sub-areas bring up the actual user interface for accomplishing tasks, such as a website or the lists/forms associated with an entity. To create a subarea:
1. In the site map tree, select a group and then click Add Under or select an existing subarea and click Add Under or Add (to add the new subarea above the selected subarea).
2. In the Sub-Area dialog:
• Under Entity, select the entity to add as a sub-area.
• Under URL, enter the URL to add as a sub-area. Click the Test URL link to verify the URL can be accessed. If you selected URL:
o Under Name, enter the user-friendly name that should appear in the Navigation Pane for this URL.
o Under Icon, enter a URL specifying the location for a graphic file that will act as the icon for this sub-area. Graphics files may be .png, .gif, .bmp, or .jpg files.
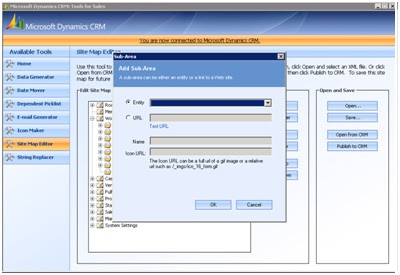
Modify Existing Areas, Groups, and Subareas
You can edit the site map to modify the properties of existing items, move them, and delete them:
Edit items
Select the item you want to edit and then click Edit. Change the title or other information for the item.
Remove items
Select the item you want to remove and then click Remove. If you select an area or a group, all of the items under the area and group will also be removed.
Move items
To move an item up or down, select the item and then click Move Up or Move Down. Areas are moved relative to the nearest area. Groups are moved relative to the nearest group. For example, if you select a group and click Move Down, the group and all its subordinate items will move under the next group. Sub-areas are moved relative to the nearest sub-area, but within their group.
Select Publish to CRM to test the changes.
After you’ve modified the site map to reflect the Navigation Pane you want to see in the application, you must publish it:
• On the Site Map Editor page, after you have created the site map, under Open and Save, click Publish to CRM.
Save a Site Map for Future Use
You can save the site map you’ve created for future use. To save the site map:
1. On the Site Map Editor page, after you have created the site map, under Open and Save, click Save.
2. In the Save dialog, specify the location and filename for the new XML file. Then click OK.

